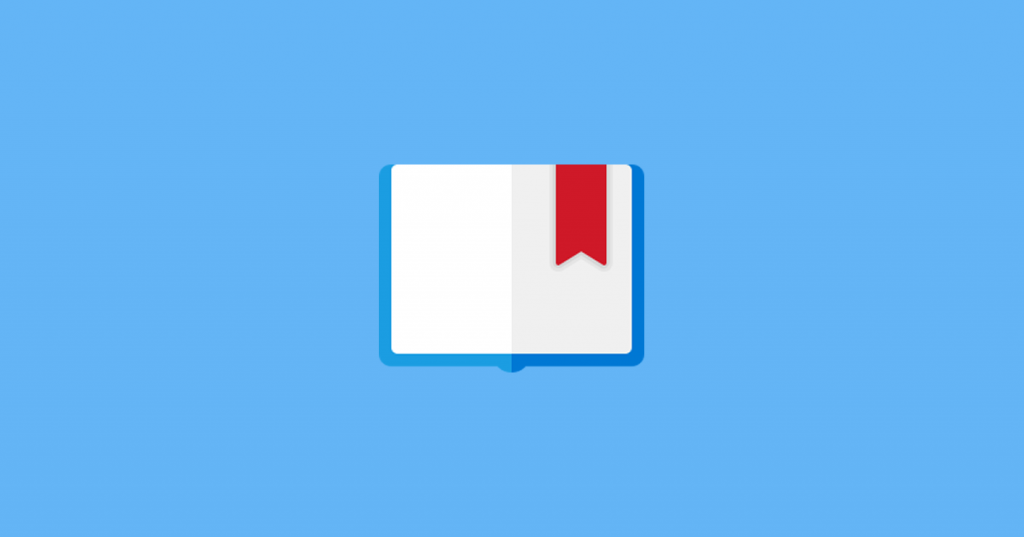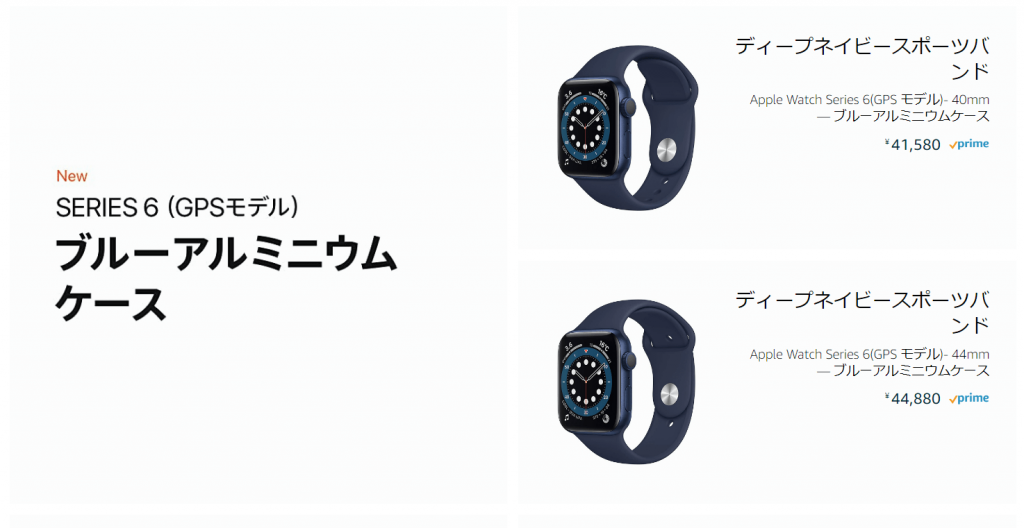画面分割できるタブ型ファイラーTablacus Explorerを使おう
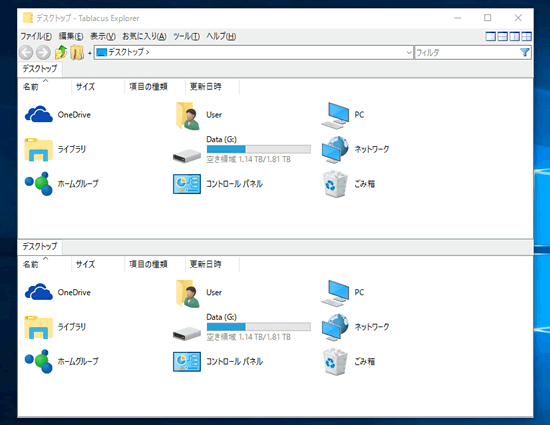
「Tablacus Explorer」は、知る人ぞ知るのファイラー「X-finder」の開発者が開発した画面分割できる拡張性の高いタブ型ファイラー。
エクスプローラーの様な見た目で初期状態で無駄な機能が少なく、画面分割可能。タブも表示可。ボタンひとつでインストールできるアドオン (拡張機能)を入れることで画面を複数に分割するなど自分好みのファイラーにカスタマイズできるのが特徴。癖はあるが、慣れればおすすめのファイラーです。
特徴
- 最大6画面分割
- タブ表示
- アドオンで自分好みにカスタマイズ
- インストーラー無しのポータルブル型
【ダウンロード】Tablacus Explorer 公式サイト
画面分割できるシンプル&軽量タブ型ファイラー
Tablacus Explorerはタブでエクスプローラーを切り替えられるタブ型という点とアドオンで画面を分割できるのが最大の特徴です。
最大6画面分割
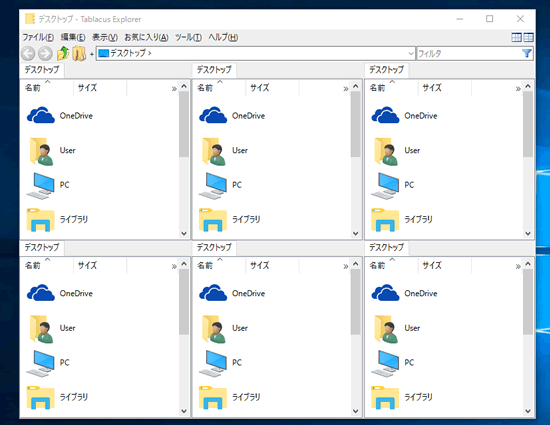
見たいフォルダを最大6画面に分けて表示できます。
左で作業フォルダを開き、右にダウンロードフォルダを表示。ダウンロードしたファイルを左の作業フォルダにドラッグで移動といった事もできます。標準のエクスプローラーの2つのフォルダを同時に開くといった面倒な作業が無くなります。
縦に2分割、横に2分割といった事も可能。
タブ表示
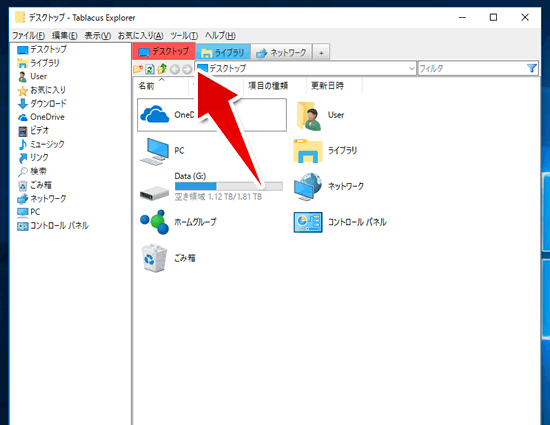
一つの画面をタブで切り替えることができます。開いているフォルダが一つの画面に収まるのでエクスプローラーでフォルダを探す手間が省けます。
画面分割の場合、分割画面ごとにタブが分かれます。
アドオンで自分好みにカスタマイズ
画面分割ができるただのファイラーというわけではありません。
ChromeやFirefoxのようにマウスジェスチャー、お気に入りバーを表示など好きな機能を加えることができます。
アドオンを本体から直接インストールできるところも嬉しいポイントです。
使い方
1. ダウンロードする
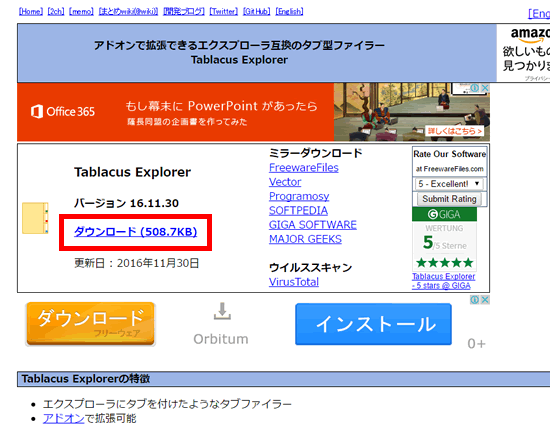
Tablacus Explorerは開発者のページから上記箇所からダウンロードします。
【ダウンロード】Tablacus Explorer 公式サイト
2. 本体を起動する
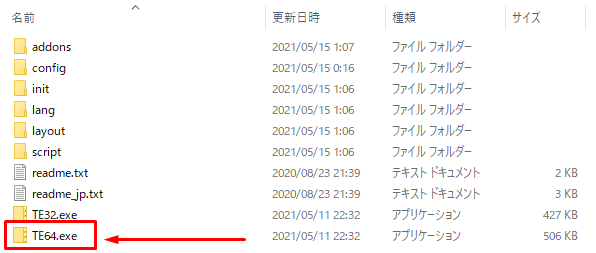
ダウンロードしたzipファイルを解凍すると図のようなファイルがあります。「TE64.exe」をダブルクリックして起動します。
※使用しているパソコンが32bitの場合はTE32.exeを起動します。
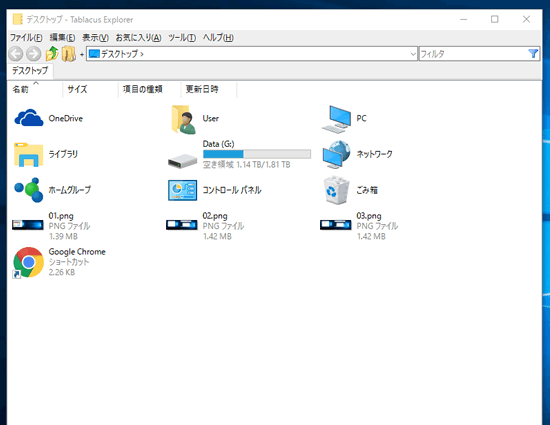
起動すると図のようなウインドウが表示されます。これでインストール完了です。
このままでも使用できますが、アドオンを使って好みにカスタマイズしてみましょう。
3. 初期アドオンを無効にする
まず初期状態でインストールされているいくつかのアドオンを無効にします。
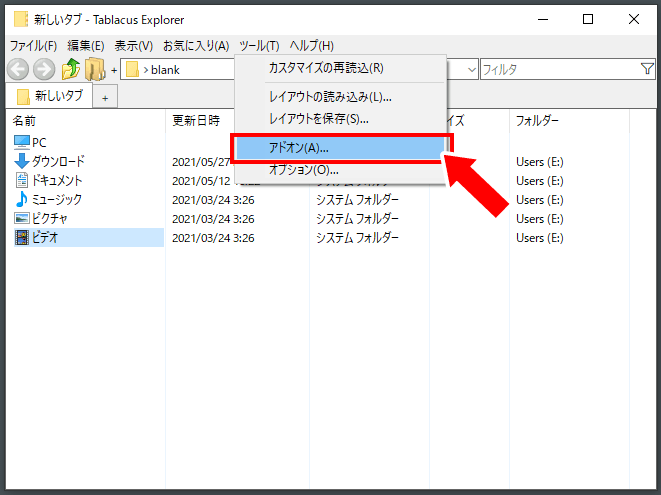
本体を起動し、上部メニューの「ツール」から「アドオン」をクリック。
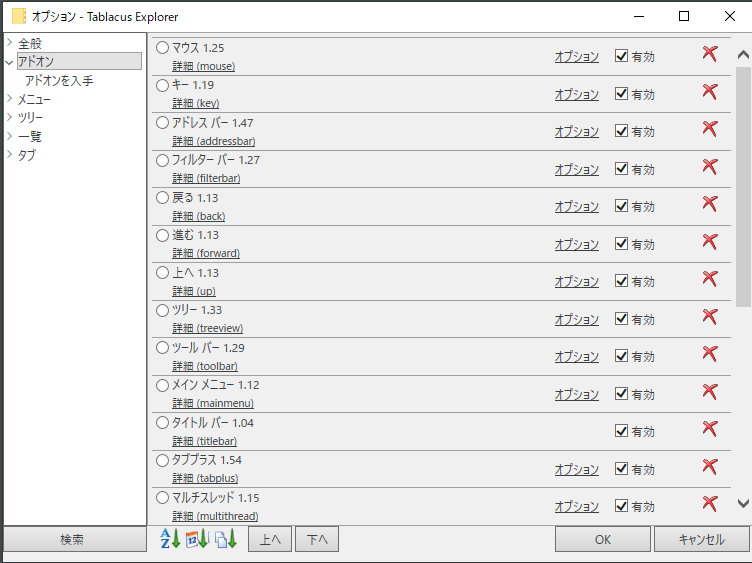
図のような画面が表示されるので以下のアドオンの「有効」チェックボックスをクリックしてチェックを外し、無効にします。
無効にするアドオン
- 戻る
- 進む
- 上へ
- アドレス バー
- フィルター バー
- ツリー
- ツール バー
4. アドオンをインストールする
次に追加のアドオンをインストールしましょう。
今回ダウンロードするアドオンは以下です。
インストールするアドオン
- Inner 戻る
- Inner 進む
- Inner 上へ
- Inner 更新
- Inner フィルター バー
- 「分割」アドオン
- 「タブプラス」アドオン
- 「お気に入り(サイドバー)」アドオン
- 「背景でプレビュー」アドオン
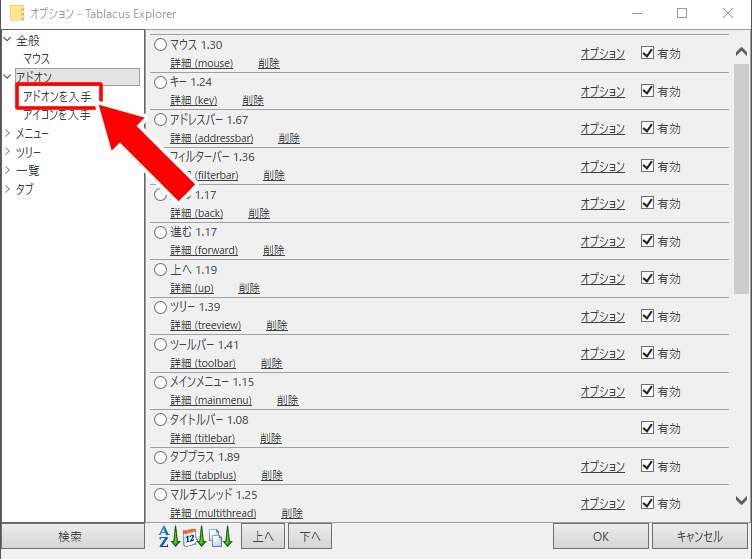
アドオンの画面から「アドオンを入手」をクリック。
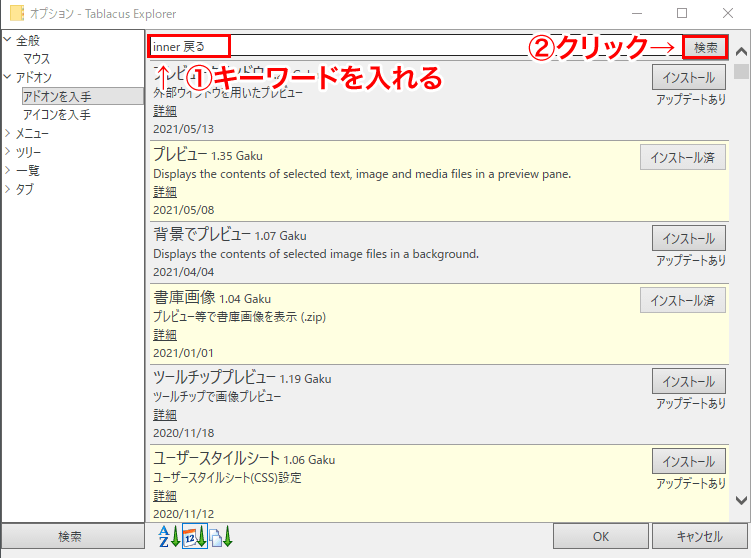
画面上部の検索バーに「アドオン名」を入力し「検索」をクリック。
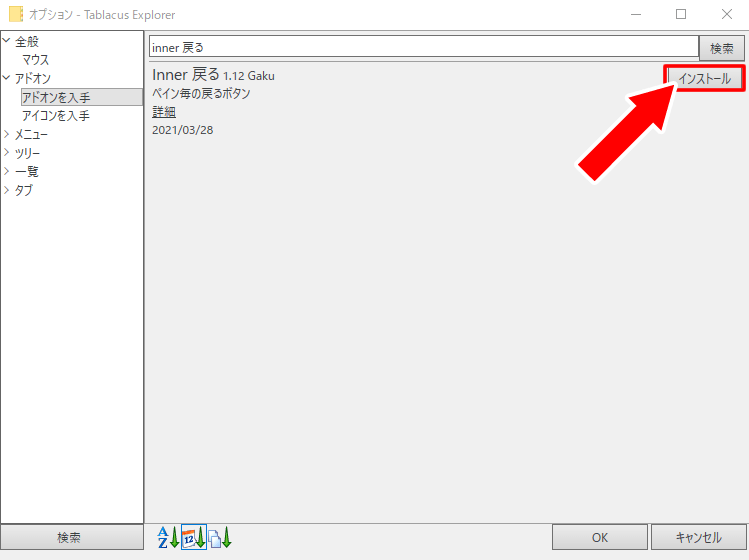
検索結果が表示されるので対象のアドオンの「インストール」をクリック。
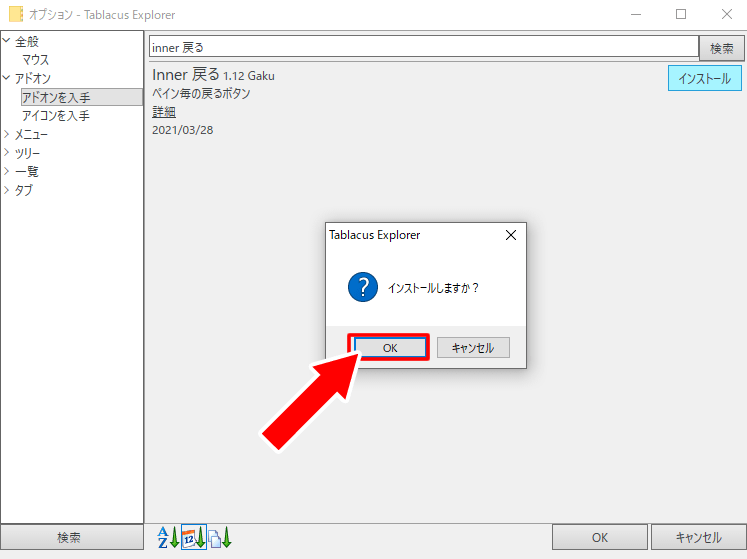
確認画面の「OK」ボタンをクリック。
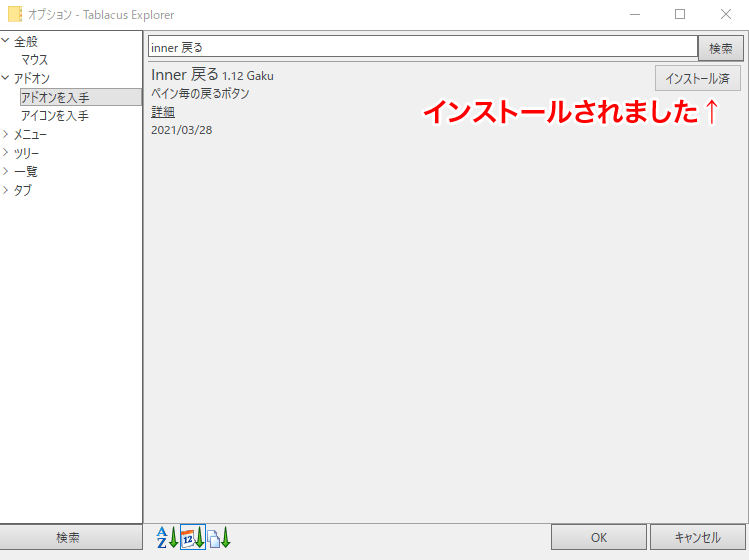
ボタンのところが「インストール済」になっています。これでアドオンのインストールは完了です。
他のアドオンも同じようにインストールします。
アドオン解説
ここからはアドオンの細かい紹介になります。
画面分割する「分割」アドオン
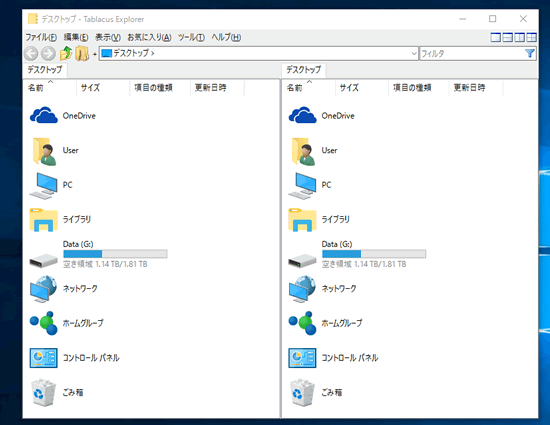
画面縦2分割、横2分割、4分割が可能。
画面3分割、6分割する場合は、アドオン「3分割」、「5分割」をインストールする。
タブをカスタマイズする「タブプラス」アドオン
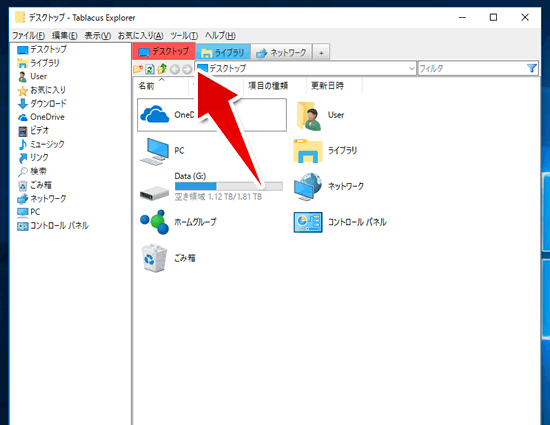
タブにアイコンを表示、タブをロック、新しいタブボタンなどのタブに付けたい必要な機能が備わったアドオン。
Tablacus Explorer タブをカスタマイズするアドオン集のページで詳しく解説する。
サイドバーにお気に入りを表示する「お気に入り(サイドバー)」アドオン
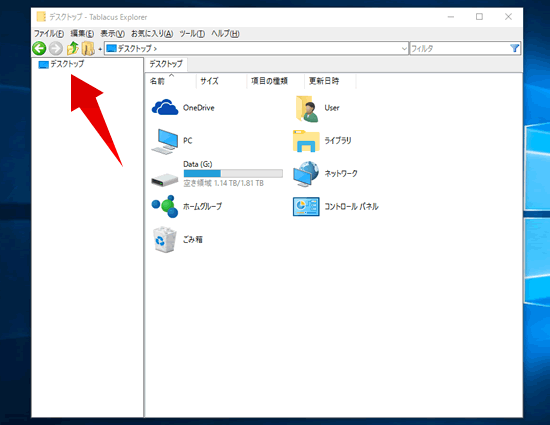
サイドバーにお気に入りを表示。オプションで左右の表示位置と、お気に入り選択時の新しいタブで開く動作を設定可能。
画像のプレビューを表示する「背景でプレビュー」アドオン
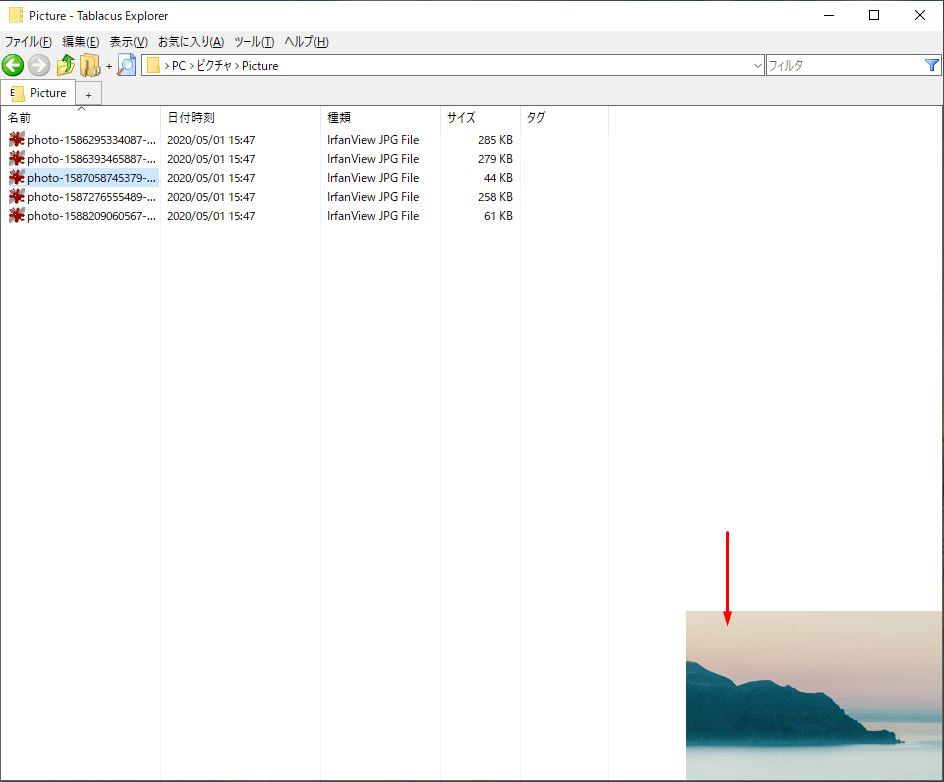
画面内右下に選択中の画像を表示。
サイドバーに表示するアドオン「プレビュー」もあるが、お気に入りと同じ位置だと競合して表示されない事象が発生するため、こちらがオススメ。
詳しくは画像プレビューアドオンのページにまとめてます。
その他入れておくアドオン
- フォルダの表示設定を覚える → 終了時にフォルダ設定を記憶
- 検索 バー or Inner 検索 バー → 検索バー表示
- ステータスバー → 画面下にステータスバー表示
その他のやっておきたい設定
.zipファイルを開く (関連付け)
「オプション>メニュー>既定」から以下を設定する。
・フィルタ: *.zip
・タイプ: 選択項目
・オプション: 開く
詳しくはファイルの関連付けをする方法に記載しています。