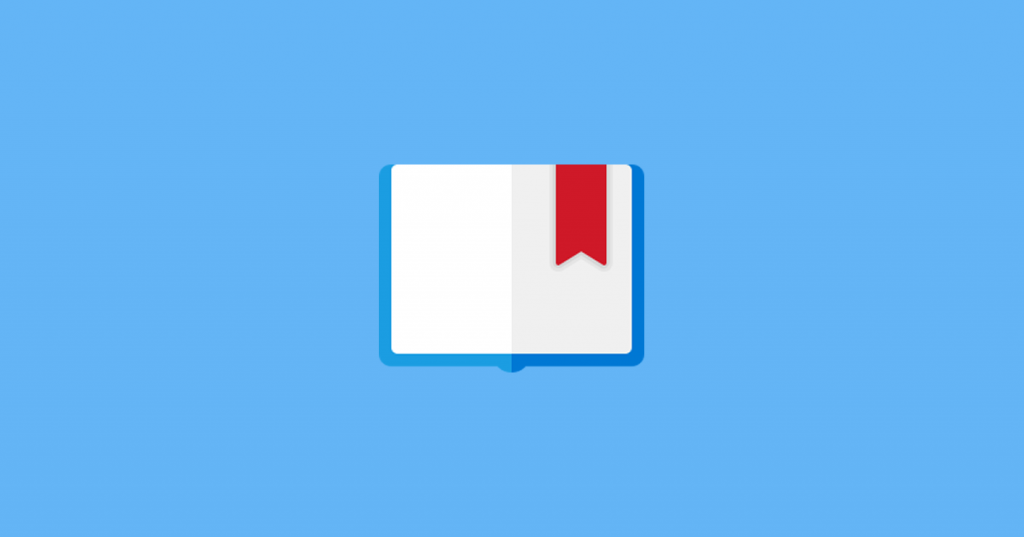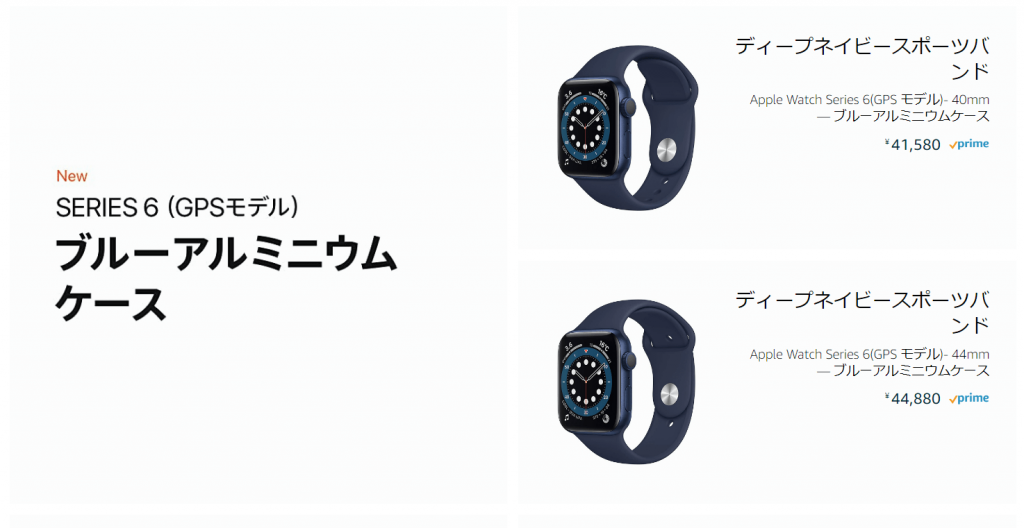Tablacus Explorerでお気に入りを好きな位置に表示する方法
こんにちは!
昨日に引き続き、本日も「Tablacus Explorer」のアドオンの紹介します。
今回は、お気に入りを表示させるアドオンの紹介です。
お気に入りを表示させるアドオン
見たところ、Tablacus Explorerの標準機能にお気に入りを表示させる機能はないようです。
ですので、開発者のサイトからお気に入りを表示させるアドオンをダウンロードする必要があります。
その方法をご紹介します。
お気に入りを表示させるまでの手順
-
お気に入り(サイドバー)を表示する
まず、Tablacus Explorerのアドオンページから対象のアドオンをダウンローしましょう。
お気に入りを表示させるアドオンは2つあります。
・お気に入り バー
・お気に入り バー(水平)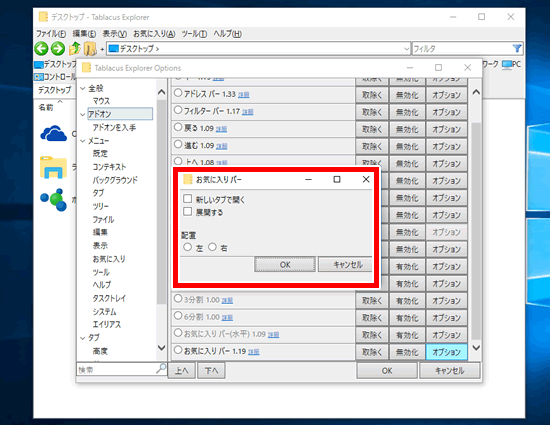
ちなみにですが、アドオンにはオプション設定があります。
今回のお気に入りアドオンの場合、「新しいタブ開く」にチェックを入れると、お気に入りを新規タブで開くことができます。
自分好みの設定にしましょう。
※恐らく同様の機能が備わった「新しいタブでお気に入りを開く」アドオンがありますが、使ってみたところ、うまく機能しませんでした…。
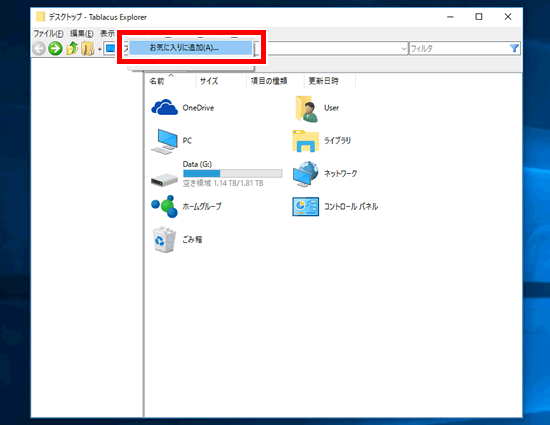
お気に入りのアドオンをダウンロードしたら、お気に入りに登録したいフォルダを開いた状態にします。
今回はよく使用する「デスクトップ」をお気に入りにれてみますね。
デスクトップを開いた状態でTablacus Explorer上部の「お気に入り」をクリックし、「お気に入りに追加」をクリックします。
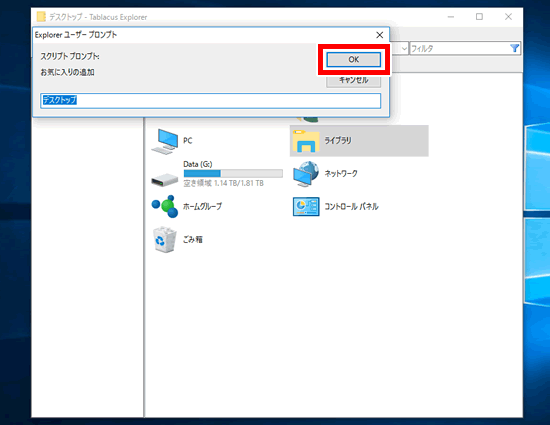
お気に入りに表示される名前のの編集画面が表示されます。
ここで入力した名前がお気に入りに表示されます。
特に問題なければ、そのまま「OK」をクリックします。
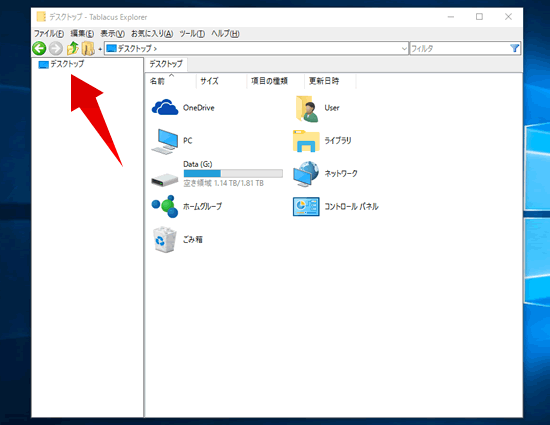
お気に入りに登録されました。
登録されたお気に入りをクリックすると、そのフォルダが現在のタブで開きます。
- お気に入り(水平)を表示する
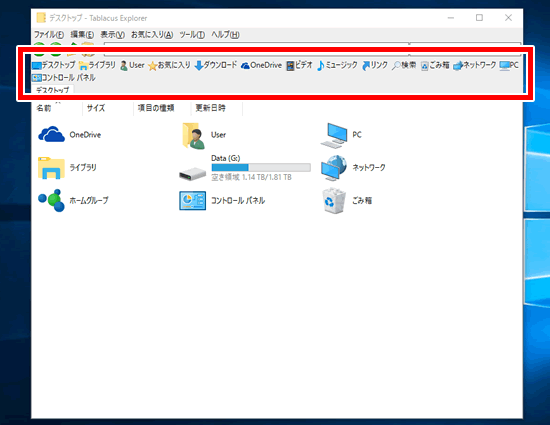
ちなみに、お気に入りアドオンは先ほどの横に表示させるアドオンと、図のように画面上部に表示させるアドオンの2種類あります。
自分に合った好きな物を選ぶといいと思います。
- お気に入りの削除方法
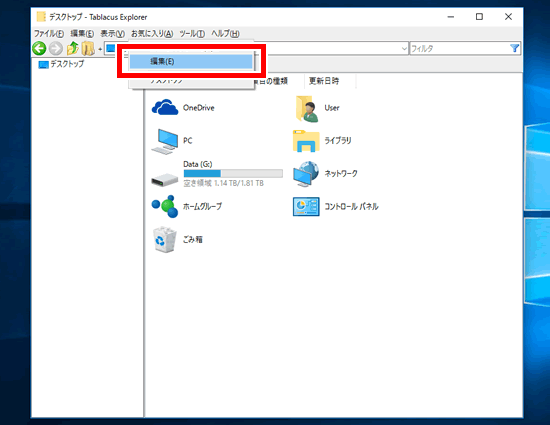
お気に入りの削除方法も紹介しておきます。
画面上部の「お気に入り」をクリックし、「編集」をクリックします。
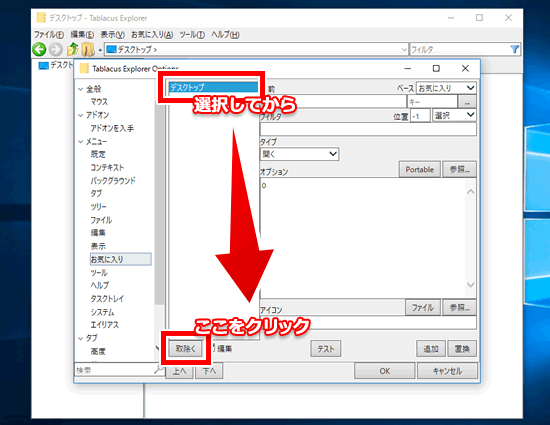
削除したいお気に入りを選択し、画面下の「取り除く」をクリックします。
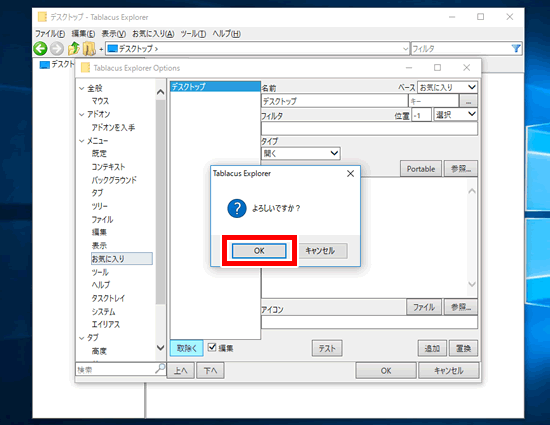
すると、確認画面が表示されるので、問題なければ「OK」をクリックします。
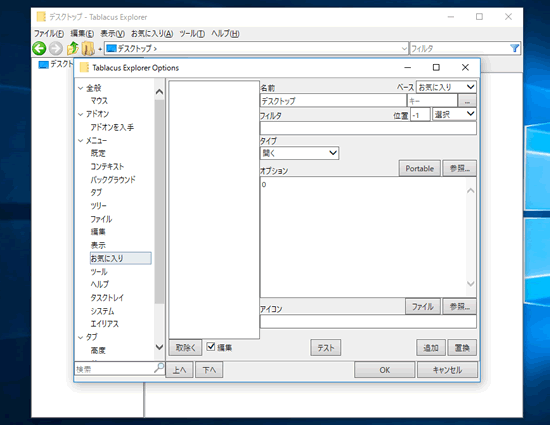
お気に入りが削除されました。
- カスタマイズ「お気に入りのアイコンを変更する」
メニューの「お気に入り」→「編集」→アイコンを変更したいお気に入りを選択→右下にあるアイコンの横の「参照」をクリック
→「16px shell」などが表示されますので、それらをクリックしてアイコンを選びます。- カスタマイズ「お気に入りのフォルダを作成」
Tablacus Explorer 個人的マニュアル
基本・オプション
設定
アドオン