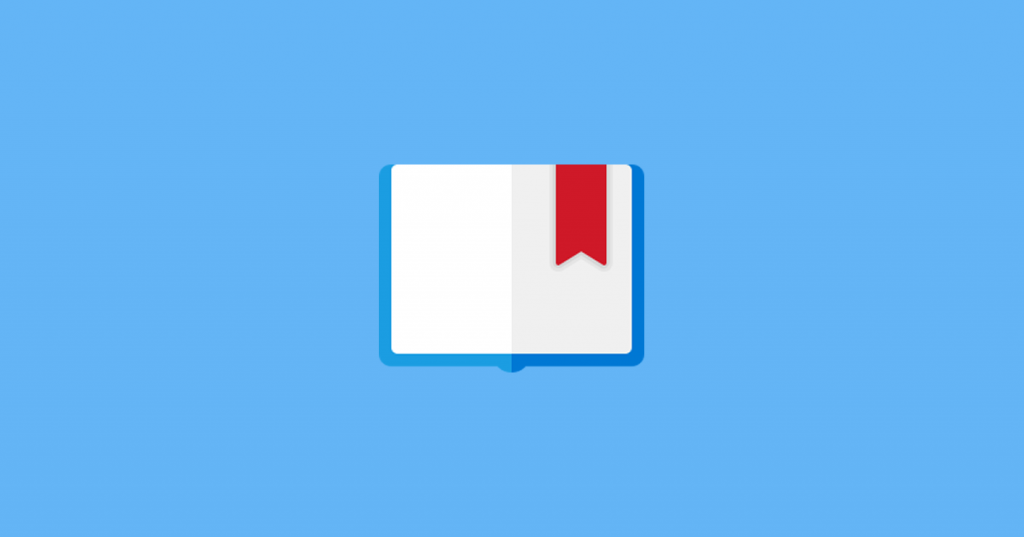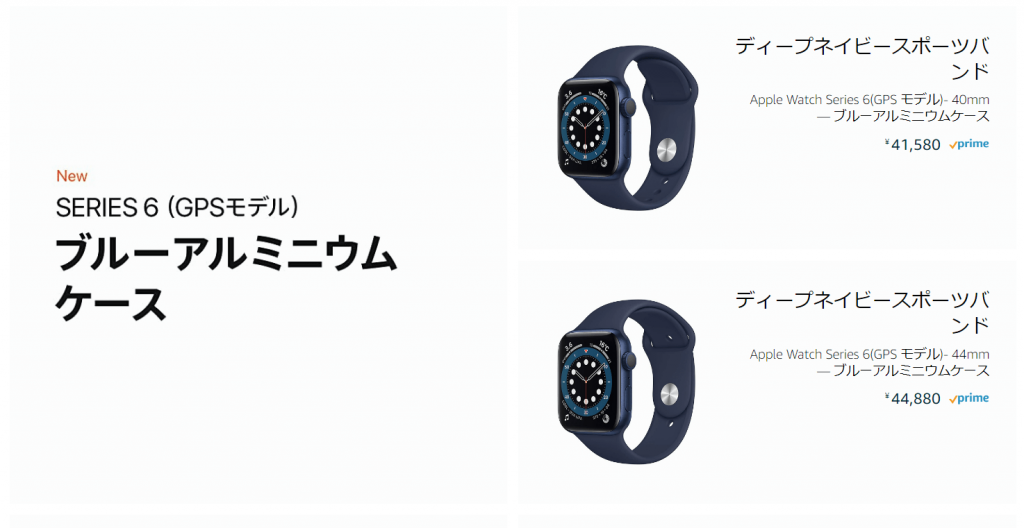Excelでセルの結合をショートカットキーで簡単に行う方法
対応Ver:Excel 2016、Excel 2013、Excel 2010、Excel 2007
いつもマウスをカチカチッ…と押してするExcelのセルの結合。
Excelのセルが多すぎて、一回、一回、マウスを押すのは面倒じゃないですか。なんと、Excelのセルの結合はショートカットキーですることができます。
今回は、Excelでセルの結合をショートカットキーで行う方法をご紹介します。
手順をざっくり説明すると
ざっくり説明すると以下の手順でショートカットキーでセルの結合をすることができます。
ざっくりとした手順
- Excelのホームタブの「セルを結合して中央揃え」を右クリック→「クイック アクセス ツール バーに追加」をクリック
- ショートカットキーの「Alt + 数字キー」でセルの結合が可能
これだけです。
詳しい手順は下記に記載しているので、ご覧ください。
セルの結合をショートカットキーで行うまでの手順
-
クイックアクセスツールバーに登録
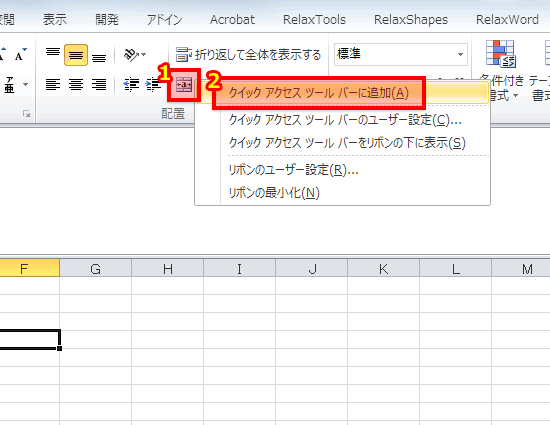
Excelのホームタブの「セルを結合して中央揃え」を右クリックし、「クイック アクセス ツール バーに追加」をクリックします。
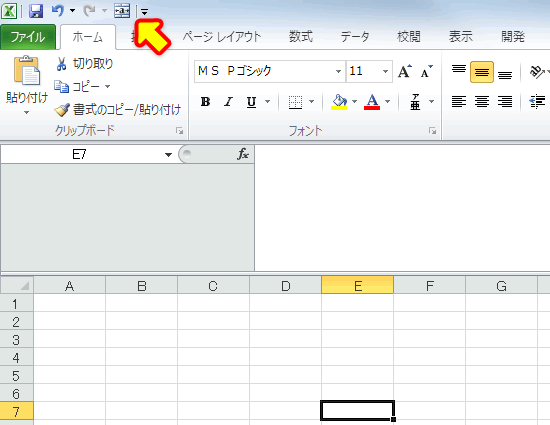
Excelの上部のクイック アクセス ツール バーにセルの結合が追加されました。
追加後、パソコンのショートカットキーの「Alt + 数字キー」でセルの結合が使えるようになります。
それでは、実際にExcelでセルの結合を行ってみましょう。
クリックアクセスツールーバーとは、色んな操作のショートカットメニューのようなものです。
エクセルの上部に表示されます。
ここに登録した操作はアイコンで表示されて、「Alt+数字キー」で、操作をする事ができます。
今回、登録したセルの結合以外にも色んな操作を登録できるので、ぜひ活用しましょう。
- いざ、実践!
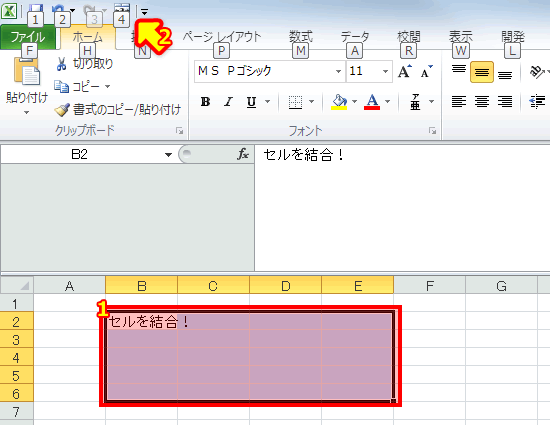
Excelで結合するセルを選択し、Altキーを押し、数字の4を押して下さい。
※Alt + 4を同時に押す事でもセルの結合ができます。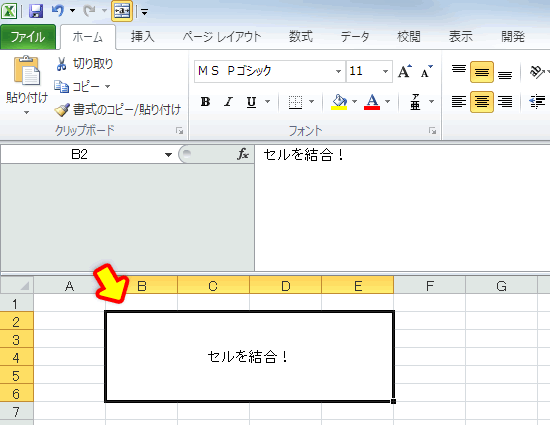
セルの結合ができました!
今後、パソコンのショートカットキーのAlt + 4でセルの結合を使う事ができます。
おわりに
どうでしたか。Excelのセルの結合をショートカットキーで行う方法のご紹介は以上です。
ところで、Excelには他にも便利な機能・ショートカットキーがいくつもあります。
例えば、下記の機能・ショートカットキーがありますので、一度見てみてください。
デザインを本で学びたい人向けの記事
関連記事