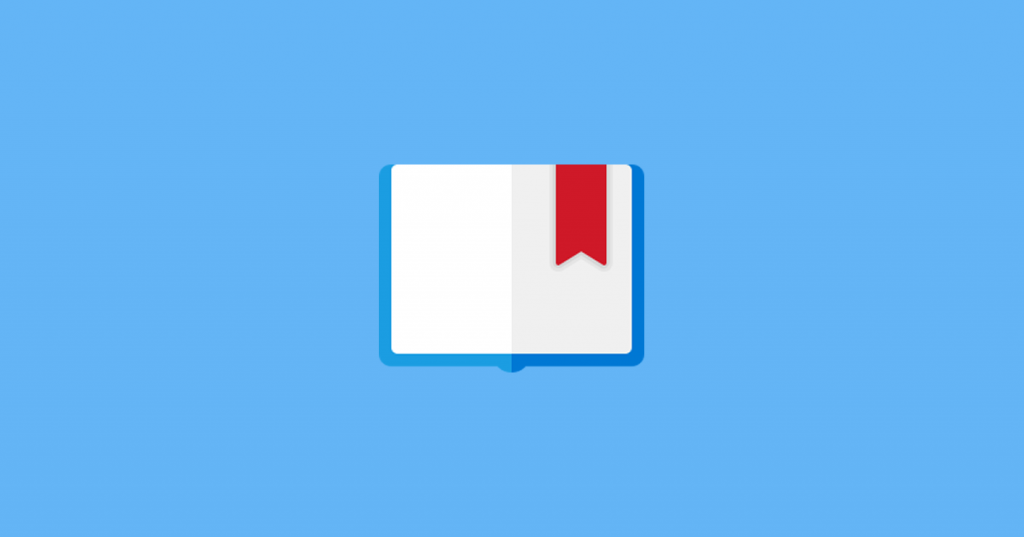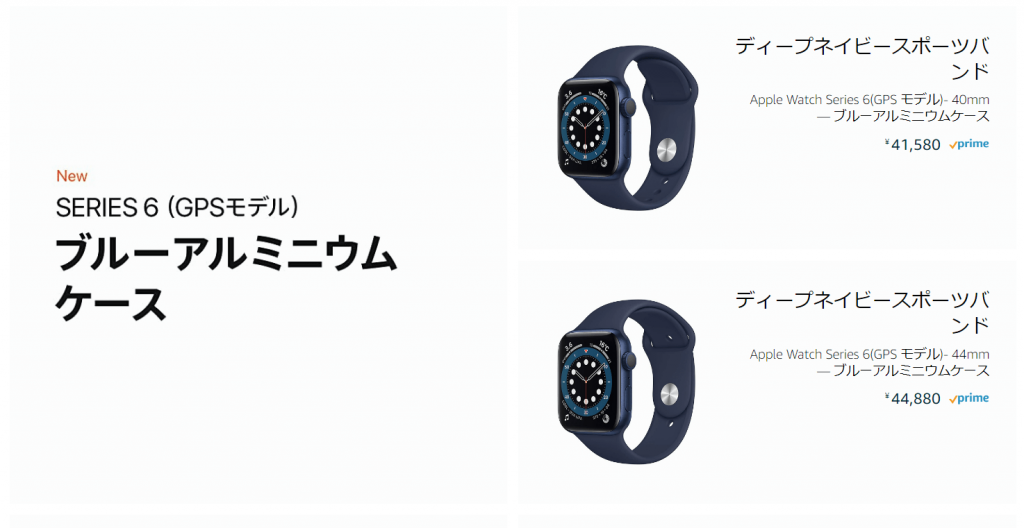初めてWordPressホームページ、ブログをつくるならエックスサーバーにするべし
WordPressでブログをつくるなら「エックスサーバー」![]() がいいです。
がいいです。
というのも、
・一通り機能が揃ってる
・管理画面が使いやすい
・表示速度が早い
が理由です。
サーバーをなぜ比較する必要があるかというと、契約後にでてくる問題を避けるためです。
サーバーが異質だとブログを作っている最中に、「え、これできないの?」という問題がたまにあります。エックスサーバーなら一通り機能が揃ってるのでそういった問題が出てくるのは稀です。
あとは特に初心者は新しくできたサーバー、サービスは避けたほうがよいです。サポート体制が整っていなかったり、カスタマイズに専門的な知識が必要なる可能性があります。
私はかれこれ、Apache、IISのサーバーを含めて100以上のサイトは作っていますが、安定してエックスサーバーがおすすめです。
それでは、まず「一通り機能が揃ってる」について説明します。
専門知識いらずで最新Wordpressを設置できる
通常、Worpdressを使う場合は、データベースを作ってWordpressをインストールして・・・といった専門的な作業が必要ですが、エックスサーバーなら管理画面からのポチポチ操作するだけでWordpressをインストールできます。
なので、サーバー契約後に難しい知識は必要なくすぐにブログを設置できます。
SSLがカンタンに無料で使える
最近のサーバーはどこも無料なのが多いですが、特殊な操作はいらずに管理画面から数クリックで設定できるのが大きいです。
ドメインを管理できる
最近、エックスサーバーの会社でエックスドメインというサービスができて、サーバーと一緒に管理することができるようになりました。
WEBサーバーのDNSをネームサーバーに合わせる・・・みたいな技術は必要ないです。
データベースが作りやすい
これは管理画面が使いやすいからですね。数クリックで作れます。
表示速度が早い
・CPU 48コア
・メモリ 512GB
といった速さの理由はありますが、PHPのバージョンが新しかったりするのもよいですね。
その他
分かりやすい実績でいうと
・国内シェアNo.1
・運用サイト200万件
といったものがありますが、口コミで増えたんだろうなあと思いました。
普通のブログならX10プランで十分
さて、じゃあサーバーは「エックスサーバーにする!」という事になると思いますが、次は契約プランを選ぶ必要があります。
料金ページに全プランが紹介されていますが、普通のブログならX10プランで十分です。
そして、1年契約で880円×12ヶ月になります。
高くない・・・?
はい。高いです。ここがエックスサーバーの契約で一番悩む部分だと思います。
特に個人で支払うならかなり躊躇する部分です。
高い!と思ったあなたは、安いサーバーを探そうと思います。
恐らく、L社やS社あたりでしょうか。
私も過去にそうしました。
そして、結論エックスサーバーメインになりました。
その理由は、不満点が多かったからです。
まず表示速度が遅い。
安いプランだと料金相応のものになってしまうんですね。
そして、表示速度が遅いと、ブログ閲覧者が見る前にサイトを閉じる可能性が高まります。SEOにも影響ないとは言えないです。
あと、想定いなかったんですが管理画面の表示速度が遅くてブログ書くのが億劫になります。
もう一つは設定方法が特殊だったこと。
例えばサイト移転でリダイレクトをしようとすると、そのサーバーの仕様でググって調べたコードでは動かない時があります。
結果、解決するのにものすごい時間がかかります。
こういった不満が溜まりに溜まって初めからエックスサーバーにしとけばよかった…と思い。エックスサーバーメインになりました。
不満を少なくしたいならエックスサーバー
上記で述べたとおり、「不満を少なくしたいならエックスサーバー」ということになります。
OK。じゃあ契約にいこうか…。
エックスサーバーの登録方法
ここから契約までの流れになります。
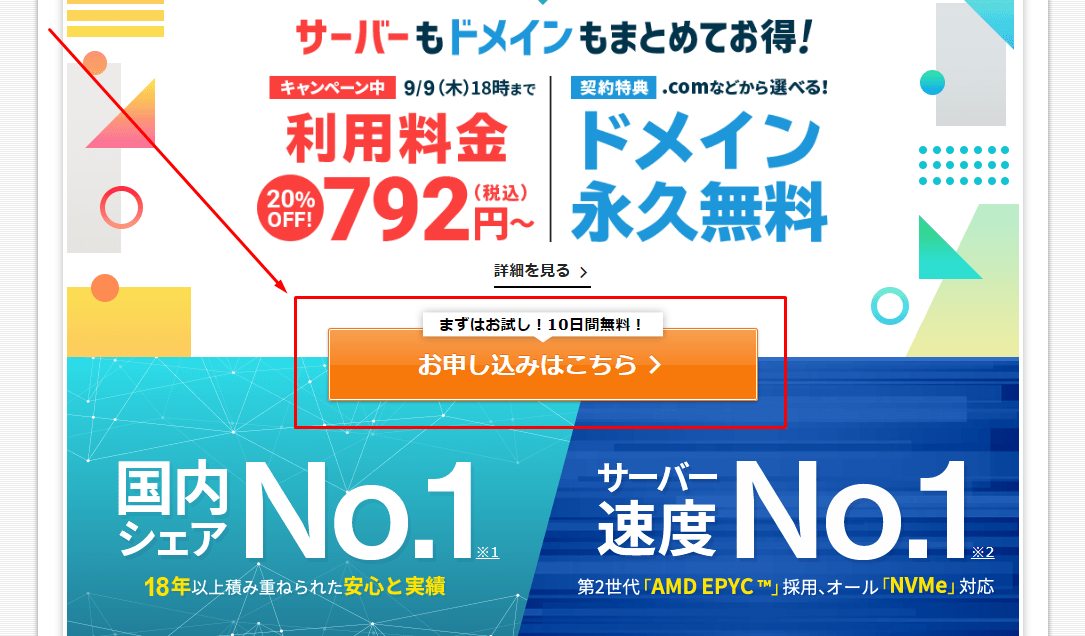
エックスサーバーのサイトにアクセスしてオレンジ色の「お申し込みはこちら」ボタンを押してください。
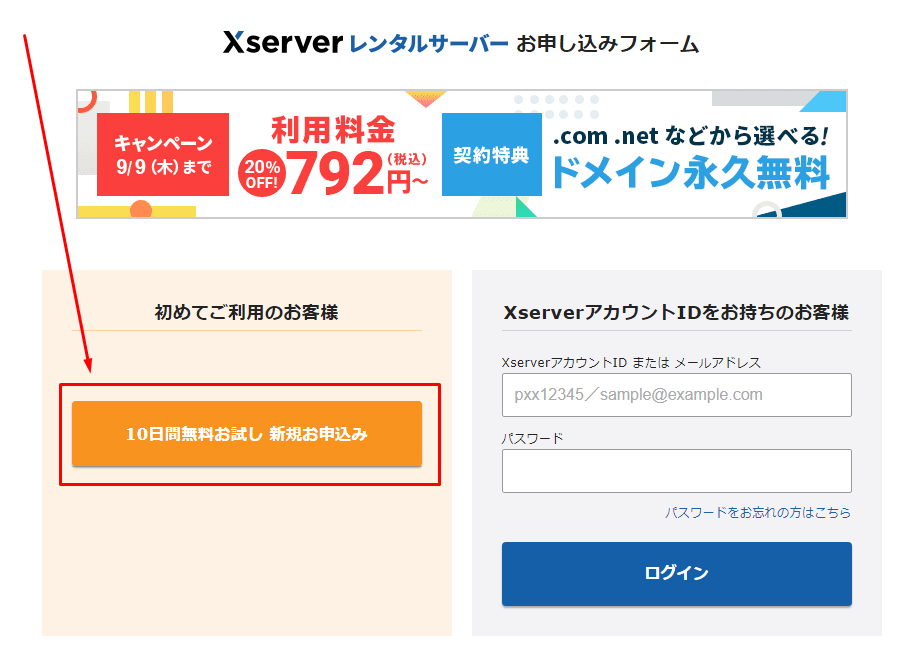
その後、画面左の「10日間無料お試し 新規お申込み」をクリックします。
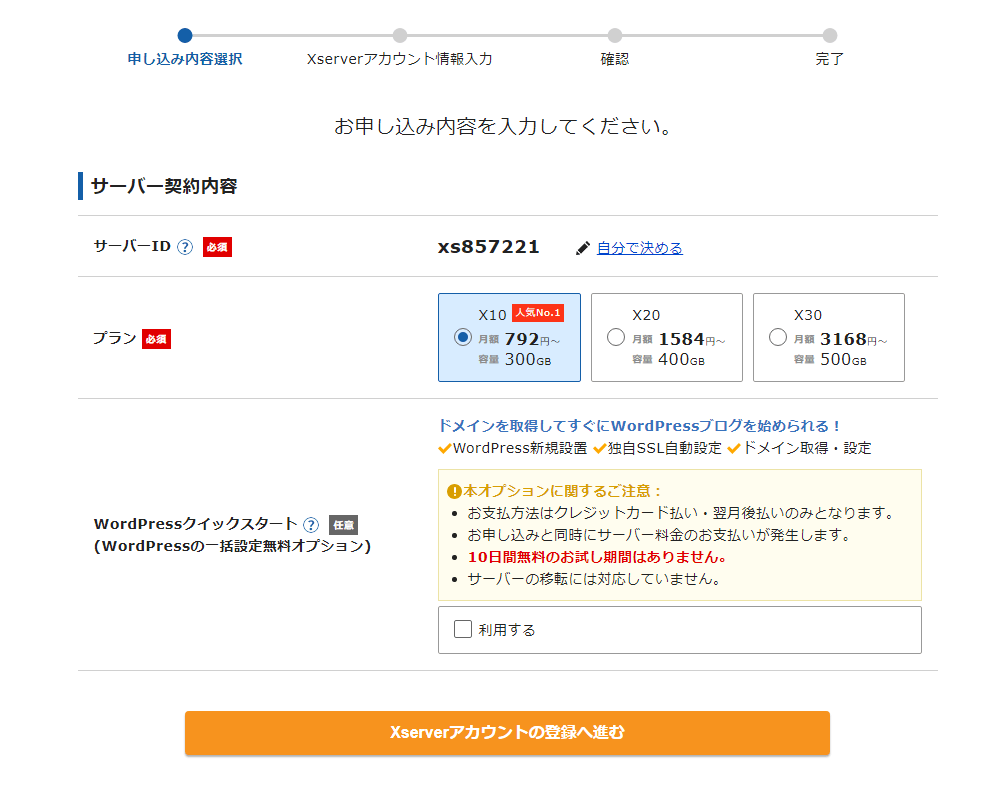
次はサーバー契約内容を入力します。
・サーバーID →サイトID、ユーザー名みたいなものです。FTPサーバーへ接続する際に使ったり、https://サーバーID.xsrv.jpというURLにも使われることになります。
・プラン →「X10」にしましょう
・WordPressクイックスタート →Wordpress設置に必要な「ドメイン取得・設定」、「独自SSL設定」、「WordPress設定」を同時に行ってくれます。これらは、チェックしなくてもあとで管理画面から設定できますが、初心者の人ほどチェックしたほうが楽です。10日間無料のお試し期間や支払いがすぐに発生するといったデメリットがありますが、すぐにブログするならば問題ないと思います。
取得ドメイン名 →好きなドメインを入力しましょう
WordPress情報
WordPressのログイン情報になります。
ブログ名 →ブログの名前を入力します。あとで変更できます。
ユーザー名 →ログイン時のユーザー名を入力できます。あとで変更できますが、一度ユーザーを消すなどのややこしい操作があるので変えない前提で入力するのが無難です。
パスワード →Wordpressのログインパスワードを入力します。
メールアドレス →Wordpressのパスワード再発行などに使われます。
Xserverアカウント情報を入力する
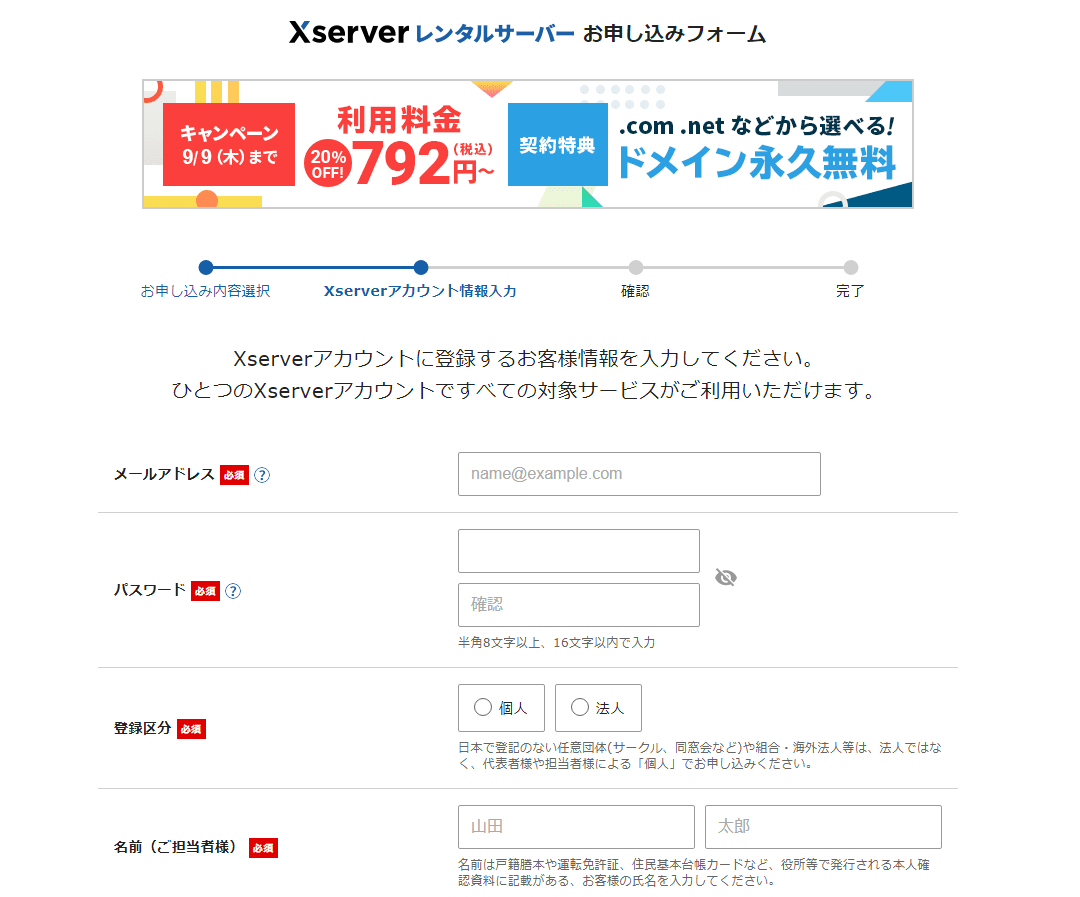
メールアドレス
パスワード
登録区分
名前(ご担当者様)
フリガナ
郵便番号
住所(都道府県、市区町村)
住所(町域、丁目・番地)
住所(建物名)
電話番号
インフォメーションメールの配信
お支払い方法
利用規約と個人情報の取り扱いについて→チェックする
最後に確認画面へ移動して、完了です。
FTP情報がメールで送られてくると思うのでチェックしましょう。